
mod 導入したい!…で、なにからやればいいの?
正直 mod の導入方法は、いたるところに方法が書いてあるので後回しにしていましたが、今回ご紹介いたします。
バージョンによって対応しているmodは異なりますが、いまだに最も充実している 1.7.10 あたりから始めることをおすすめしています。(最新版の Forge に対応している mod が単純に少ないからです。)
あらためまして、今回ご紹介するのは、mod の導入方法です。
※ 一部 Windows の画面ではないものがありますが、ご容赦ください。
パッと読むための見出し
[表示]
SPONSORED LINK
Minecraft Forgeのダウンロード
Forgeは、多くの mod の前提となる mod です。まずはこの mod をインストールします。
- Minecraft Forge Download Link
- Forge の公式ページへのリンクです。
Forge トップページ
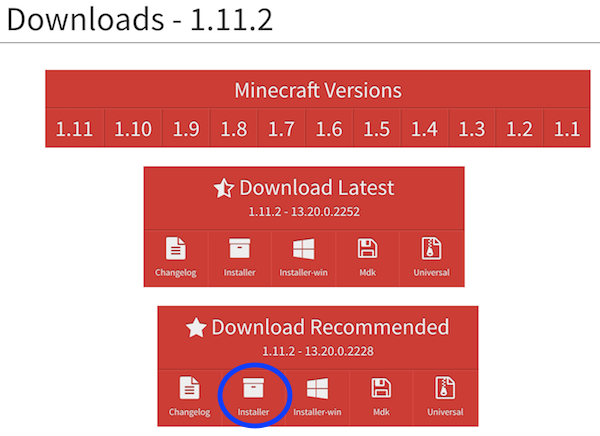
- アクセスすると上記のような表示が出ると思います。
- ダウンロードしたい Minecraft Version (マイクラのバージョン)を選択後、Installer をクリックします。
- 一部のバージョンでは Recommended がない場合があります。そのときは Latest からダウンロードしてください。
SPONSORED LINK
Forge 広告ページ

- リンク先で 5 秒程度待つと右上に Skip ボタンが表示されます。このボタンをクリックするとダウンロードが開始されます。
- 海外サイトの広告は特にウィルスが多いです。気をつけましょう。
指定された Minecraft の起動
- 先程ダウンロードした Forge のバージョンと同じバージョンを、あらかじめインストールしておく必要があります。
- マインクラフトのランチャーを起動してください。
例: 1.7.10 の Forge を導入する場合

- 「起動オプション」タブを選択し、「新規作成」をクリックします。

- 名前は適当につけてください。
- バージョンは
release 1.7.10を選択し、保存をクリックします。
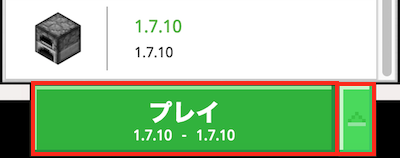
- 「ニュース」タブを選択し、先ほどつけた名前のプロフィールを選択し、「プレイ」で起動します。
補足
- 上記は、
1.7.10を例にしていますが、導入したいバージョンに合わせて入れてください。
Minecraft Forge のインストール
- 先程ダウンロードした Forge のファイルをダブルクリックして実行してください。
- もしダブルクリックしても「ウィンドウがすぐに閉じてしまう」といった症状が出た場合、 Forge のダウンロードページで
Installer-winをダウンロードして、実行してください。
- もしダブルクリックしても「ウィンドウがすぐに閉じてしまう」といった症状が出た場合、 Forge のダウンロードページで
インストーラの実行
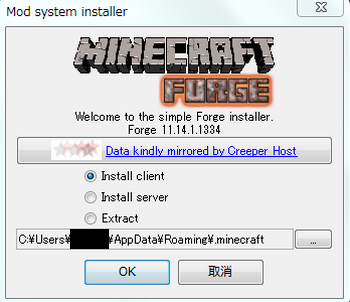
- 上図のような画面が出ますので
OKを押します。

- 無事に完了しました。
起動オプションの設定
- 次はマイクラ上での設定に移ります。
- 上記 Mac の設定ページから飛んできた方は、ここから操作が少し変わりますので、元のページに戻って進めてください。
ゲームディレクトリの作成
- デスクトップに
minecraftフォルダを作成します。
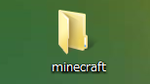
minecraftフォルダ内にForge-バージョン名(例:Forge-1.7.10)のフォルダを作成します。

起動オプションの設定

- 起動オプションの「高度な設定を有効にする」にチェックを入れます。
- Forge を導入すると、自動的に
forgeというプロフィールが作成されているので、クリックして編集します。

- 「バージョン」から、Forge のものを選択します。
- 「ゲームディレクトリ」の右端にフォルダアイコンが出ていますので、そちらをクリックします。
- 先ほど作成した
Forge-1.7.10を選択します。 
- 先ほど作成した
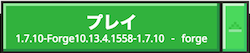
- 「ニュース」タブに戻り、forge を選択してプレイをクリックします。
 - Forge が正常に導入されていることが確認できました。
- Forge が正常に導入されていることが確認できました。
mod の導入

Forge-1.7.10フォルダを開いてみてください。- 設定が全てうまくいっていれば、 mods フォルダができているはずです。このフォルダのなかに、対応している mod を入れて遊びましょう。
- 基本的に mod は
.jarや.zipをそのまま放り込んで使えるように設計されています。
- 基本的に mod は
おすすめの mod
このあたりから始めてみるのがおすすめです。
それではみなさん、よいマイクラライフを!
SPONSORED LINK